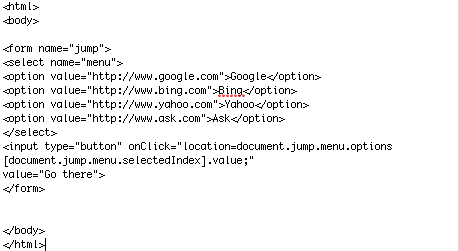Hi I welcome you to the HTML learning center. I know how hard it is to find solid resources to learn HTML,CSS,Javascript,and HTML5 . I remember searching hard finding a small tutorial here or there but not fully understanding what I was learning. Thats why I decided to make these tutorials, so not only do you learn what the code is but how it works.
What is HTML? HTML is the markup language that powers internet browsers. What you see on a webpage and how you interact with it. Most webrowser technology is a combination of HTML,CSS,Javascript, and HTML5.
Why should I learn HTML 1st? HTML is the starting point and if you do not understand HTML 1st learning the other languages CSS,Javascript,and HTML 5 will be very difficult.HTML is the wrapper for Javascript and CSS so learning HTML is vital.
OK when can we start? Right now!!
What do I need? If your on a Mac text wrangler will be your best bet. You can use text edit but some modifications will be needed.
If your on a PC then notepad++ will be your best option. Both are free downloads, after you have downloaded the editor you needed, proceed to lesson one.
Open your text editor and type this
<html>
<body>
</body>
</html>
This is the start point for any HTML program. The <html> tag on top points to the browser telling the browser that this is a HTML program. The <body> tag is where the script for you program belongs. In the future we will be adding other starting tags but for now this is all we need. If you notice the <html> on top but on the bottom its </html>. The / inside the brackets means the closing of a statement. You will also notice the body tag has it also. Now lets continue and type in the rest...
<html>
<body>
<h1>My first HTML program </h1>
<p>Hello World</p>
</body>
</html>
Now the <h1>
tag represents the header file. This will show up on your screen in bold letters. The header file tells the web search engine that's the title of your topic. The <p> is your paragraph tag. This tells the start point of your paragraph. Now go ahead and save the file as
Learn1.html
After saving the file double click the file and it will open up your webrowser. It should look like this.
Ok this is your 1st lesson, great job!! I hope you understood not only the code but why it was used. Practice a little more on your own before heading to part 2.
Click here for part 2